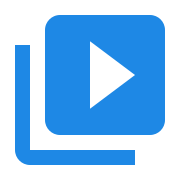Developing with Visual Studio Code on macOS
Contents
Developing with Visual Studio Code on macOS#
This topic describes the steps needed to setup Visual Studio Code for AVBlocks development on macOS. These steps have been verified to work with Xcode 15.0.1, on macOS Ventura 13.5.2.
Visual Studio Code#
Download and install from Visual Studio Code site.
Open Visual Studio Code and press Cmd + Shift + p. Select Shell Command: Install 'code' command in PATH.
Also install the C/C++ Extension Pack.
Create CMake project#
Follow the steps in Create a Command Line Tool using CMake to create a CMake project.
Automate the build#
Add the following Visual Studio Code specific files to the .vscode subdir:
.vscode/tasks.json#
{
"version": "2.0.0",
"tasks": [
{
"label": "Build",
"type": "shell",
"osx": {
"command": "${workspaceFolder}/build.sh",
},
"group": {
"kind": "build",
"isDefault": true
}
}
]
}
.vscode/launch.json#
{
"version": "0.2.0",
"configurations": [
{
"name": "Launch (lldb)",
"type": "cppdbg",
"request": "launch",
"cwd": "${workspaceFolder}",
"osx": {
"program": "${workspaceFolder}/build/debug/simple-converter",
"MIMode": "lldb",
},
}
]
}
Test the build#
Test the build by pressing Cmd + Shift + B. Visual Studio Code should execute the build.sh script automatically.
Test the debugging#
Set a breakpoint on the first line of int main(int argc, const char *argv[]) inside src/main.cpp. Press F5 to launch the debugger. It should stop at the breakpoint.