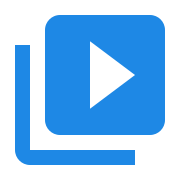Developing with Visual Studio Code on Ubuntu
Contents
Developing with Visual Studio Code on Ubuntu#
This topic describes the steps needed to setup Visual Studio Code for AVBlocks development on Ubuntu. These steps have been verified to work on Ubuntu 22.04.3 LTS.
Visual Studio Code#
Download and install from Visual Studio Code site.
Open Visual Studio Code and press Ctrl + Shift + P. Select Shell Command: Install 'code' command in PATH.
Also install the C/C++ Extension Pack.
Create CMake project#
Follow the steps in Create a Command Line Tool using CMake to create a CMake project.
Automate the build#
Add the following Visual Studio Code specific files to the .vscode subdir:
.vscode/tasks.json#
{
"version": "2.0.0",
"tasks": [
{
"label": "Build",
"type": "shell",
"linux": {
"command": "${workspaceFolder}/build.sh",
},
"group": {
"kind": "build",
"isDefault": true
}
}
]
}
.vscode/launch.json#
{
"version": "0.2.0",
"configurations": [
{
"name": "Launch (gdb)",
"type": "cppdbg",
"request": "launch",
"cwd": "${workspaceFolder}",
"linux": {
"program": "${workspaceFolder}/build/debug/simple-converter",
"MIMode": "gdb",
},
}
]
}
Test the build#
Test the build by pressing Ctrl + Shift + B. Visual Studio Code should execute the build.sh script automatically.
Test the debugging#
Set a breakpoint on the first line of int main(int argc, const char *argv[]) inside src/main.cpp. Press F5 to launch the debugger. It should stop at the breakpoint.